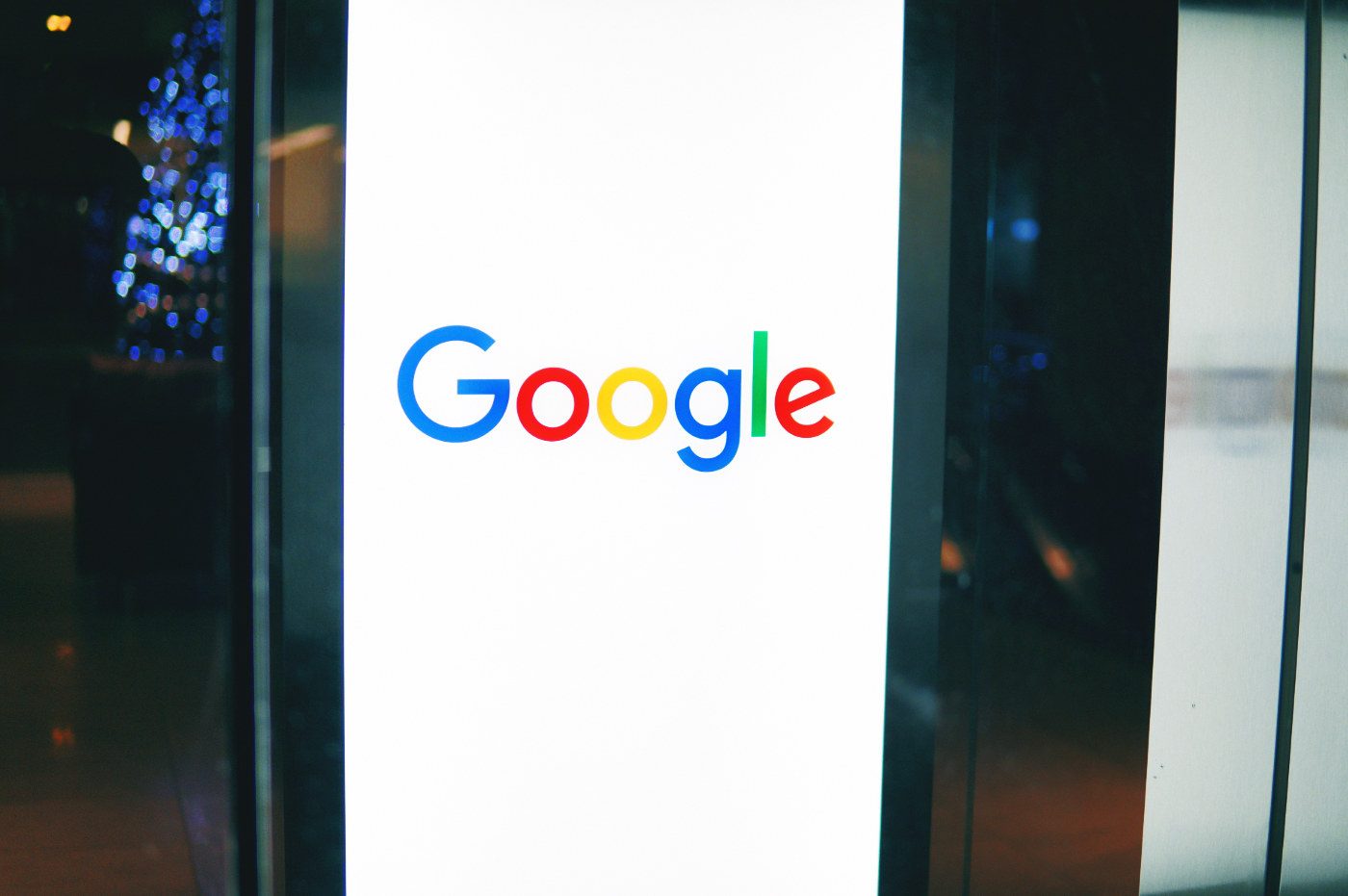En substance, ce petit tuto vous montre comment afficher plusieurs horloges sur Windows 10, afin que vous puissiez vous repérer plus facilement.
Le calendrier du système d’exploitation de Microsoft peut en effet afficher jusqu’à trois horloges différentes.
Pour ajouter une deuxième et une troisième horloge, vous devez aller dans les paramètres de Windows, puis cliquer sur « Heure et langue ».
Puis, cliquez sur « Date et heure ».
Dans l’onglet « Date et heure », cliquez sur « Ajouter des horloges pour différents fuseaux horaires ».

Puis, il ne vous reste plus qu’à ajouter un second et un troisième fuseau horaire sur la fenêtre qui apparaît et valider votre choix.

L’horloge affichée sur la barre des tâches de Windows 10 continue à afficher l’heure locale. Mais si vous cliquez sur la date est l’heure sur cette barre, le calendrier du système d’exploitation affichera également les horloges des fuseaux horaires que vous venez d’ajouter, sous l’heure locale.
Pour afficher plus de trois horloges
Si vous souhaitez connaitre l’heure dans plus de trois fuseaux horaires, vous pouvez également utiliser l’application « Alarmes et Horloge » de Windows 10.
Pour ouvrir cette application, il suffit de rechercher celle-ci dans le menu démarrer.
Sur l’app « Alarmes et Horloge », ouvrez l’onglet « Horloge ».
Puis, cliquez sur l’icône « + » en bas de l’écran.

Ensuite, vous devez saisir le nom de l’emplacement pour lequel vous voulez avoir une nouvelle horloge.

Le fuseau horaire que vous venez d’ajouter apparaît sur la carte et vous n’avez plus qu’à faire un clic droit dessus, puis cliquer sur « Epingler au menu démarrer », et valider votre choix.

Lorsque vous ouvrirez le menu démarrer, vous aurez une nouvelle vignette affichant l’heure de l’emplacement que vous avez ajouté.
Vous pouvez répéter l’opération pour ajouter d’autres fuseaux horaires sur le menu démarrer.
📍 Pour ne manquer aucune actualité de Presse-citron, suivez-nous sur Google Actualités et WhatsApp.