Vous souhaitez créer un site web ? Alors il y a de fortes chances que vous le fassiez avec WordPress, probablement le meilleur CMS qui existe. Cet outil est utilisé par plus de 40% des sites Internet dans le monde, ce qui en dit long sur sa qualité.
En effet, WordPress vous permet de créer des sites web de toutes sortes, du blog à la boutique en ligne en passant par le site vitrine. C’est rendu possible grâce aux très nombreuses extensions dont vous allez pouvoir vous équiper.
Mais si vous souhaitez utiliser WordPress, il se peut que vous vous demandiez comment l’installer pour pouvoir démarrer la création de votre site. Nous allons donc dédier cet article aux différents moyens permettant d’installer WordPress. Vous allez voir que vous pouvez procéder principalement de trois manières.
Installer automatiquement WordPress avec votre hébergeur web
Pour créer un site web avec WordPress, vous avez forcément besoin d’un hébergement web. De ce fait, il se peut que vous soyez à la recherche d’un bon hébergeur web. Selon le prestataire que vous allez choisir, vous allez peut-être pouvoir installer WordPress automatiquement. En effet, la majorité des hébergeurs web proposent une installation automatique des plus grands CMS, incluant bien entendu WordPress.
Voyons donc comment cela fonctionne.
Trouver votre hébergement pour WordPress
La première étape pour installer WordPress automatiquement grâce à votre hébergement web, est bien sûr de trouver l’hébergeur web qui vous permettra de le faire. Si vous souhaitez trouver un prestataire de qualité, sachez que vous pouvez lire notre top des meilleurs hébergeurs web.

Le meilleur d’entre eux est sans conteste Hostinger (notre test complet de Hostinger). Ce dernier propose l’installation automatique de WordPress. Toutefois, que vous choisissiez Hostinger ou un autre hébergeur, vous allez tout d’abord devoir choisir un plan d’hébergement adapté à vos besoins.
Beaucoup d’hébergeurs proposent d’ailleurs des plans d’hébergement spécialement pensés pour WordPress, afin de coller parfaitement à vos besoins. Une fois votre plan d’hébergement choisi et le paiement effectué, la suite se passe depuis votre espace d’administration. À partir de là, vous pourrez installer WordPress très simplement.
Lancer l’installation automatique et renseigner les informations demandées
Dès que vous disposerez de votre hébergement et que vous pourrez accéder à votre panneau d’administration, vous allez pouvoir installer WordPress. Puisque nous parlions de Hostinger juste avant, nous allons prendre son exemple, mais sachez que la procédure est très sensiblement la même chez tous les hébergeurs web proposant l’installation automatique de WordPress.
Depuis votre tableau de bord Hostinger, cliquez sur le menu “Auto Installateur”. Une fois dans ce menu, cherchez WordPress, puis cliquez sur le bouton “Installer”. Vous allez alors devoir renseigner quelques informations pour la configuration de WordPress, comme le nom de votre site web par exemple.
Ensuite, l’installation se lance. Cette étape peut prendre quelques minutes. Maintenant toute l’installation se fait de manière automatique, sans que vous n’ayez aucune manipulation à effectuer. Lorsque WordPress sera installé, vous pourrez immédiatement vous en servir et commencer la création de votre site web.
Vous l’aurez compris, cette méthode est sans aucun doute la plus simple pour installer WordPress. Toutefois, elle n’est pas la seule qui existe, nous allons donc passer à une seconde méthode pour installer WordPress.
Installer WordPress manuellement
Si vous ne souhaitez pas passer par le module d’installation et de configuration proposé par votre hébergeur web… ou que celui que vous avez choisi ne propose pas l’installation automatique de WordPress, sachez que vous pouvez installer le CMS manuellement. Cette méthode demande toutefois un peu plus de maîtrise et peut s’avérer plus longue.
Nous allons donc vous expliquer dans les grandes lignes comment cela se passe.
Les meilleurs hébergeurs WordPress :
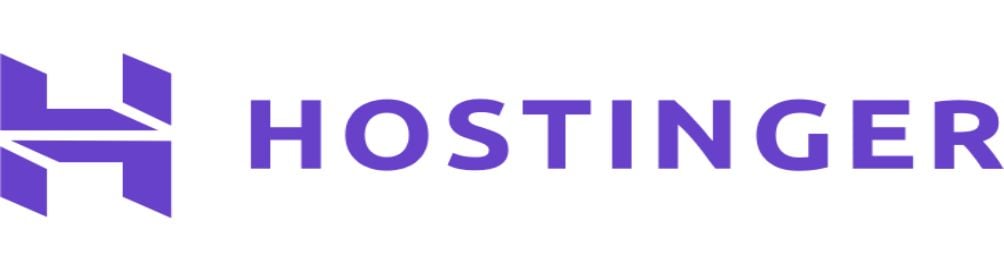
Gamme mutualisé, VPS, Cloud, Minecraft
Wordpress, WooCommerce, Prestashop
30 jours satisfait ou remboursé
![]() Promo : PRESSECITRON (-10%)
Promo : PRESSECITRON (-10%)
9.6 /10
- Support client par chat (en français)
- Migration gratuite
- Nom de domaine gratuit
- Datacenter en France

Gamme mutualisé, VPS, Dédié
Wordpress, Joomla, Magento, Prestashop
14 jours satisfait ou remboursé
![]() Promo : PHA-presse-citron (-15%)
Promo : PHA-presse-citron (-15%)
8.8 /10
- Nom de domaine gratuit
- Offre gratuite (limitée)
- Serveurs en France et au Canada
- Support par téléphone
Télécharger et décompresser WordPress
Pour installer WordPress, vous devez tout d’abord le télécharger. Pour ce faire, c’est très simple. Il vous suffit de vous rendre sur le site officiel du CMS, puis de cliquer sur le bouton “Obtenir WordPress”, en haut à droite de votre navigateur. Vous trouverez sur la page suivante un bouton “Télécharger WordPress”.
En cliquant dessus, vous allez lancer le téléchargement de la dernière version du système de gestion de contenu. Cette étape peut prendre quelques minutes. Une fois que WordPress est téléchargé, vous devez décompresser l’archive.

Effectivement, les fichiers de WordPress arrivent compressés. Vous devez donc les décompresser pour pouvoir les utiliser. Pour ce faire, vous pouvez vous servir de différents logiciels gratuits, comme 7zip, par exemple. Une fois les fichiers décompressés, vous devez créer une base de données.
Créer une base de données sur votre serveur
Pour pouvoir déployer WordPress, vous devez disposer d’une base de données adaptée sur votre serveur. Si vous avez souscrit à un plan d’hébergement optimisé pour WordPress, vous devriez disposer d’un serveur adéquat. Sinon, voici les configurations minimales requises pour faire fonctionner WordPress correctement :
- PHP, version 7.3 ou supérieure
- MySQL, version 4.1.2 ou supérieure
- Apache, avec le module mod_rewrite
Selon l’hébergeur que vous aurez choisi, vous n’allez pas disposer du même panneau d’administration pour procéder à la création de votre base de données. Cependant, la majorité des hébergeurs fonctionnent avec cPanel ou Plesk.
Avec cPanel, vous devrez vous rendre dans le menu “Assistant de base de données MySQL”, puis choisir l’option “Créer une base de données”. Avec Plesk, cliquez sur le menu “Bases de données”, puis sur “Ajouter une base de données”.
Dans les deux cas, vous pourrez ensuite configurer votre base de données pour WordPress en suivant les étapes proposées.
Déposer les fichiers WordPress dans votre base de données
Maintenant que vous disposez des fichiers de WordPress et d’une base de données pouvant les accueillir, vous allez pouvoir passer à la suite. La prochaine étape consiste à téléverser les fichiers de WordPress dans votre base de données. Pour ce faire, vous devez choisir l’adresse à laquelle votre site WordPress sera accessible.
Soyez vigilant car l’emplacement de votre dossier sur votre serveur peut varier en fonction de votre système d’exploitation ou de votre hébergeur web. Vous devez donc déplacer à cet emplacement le contenu du répertoire WordPress. Une fois cette étape passée, vous allez pouvoir procéder à l’installation de WordPress à proprement parler.
Lancer le script d’installation et exécuter l’installateur
Dès que vous aurez réalisé toutes les étapes que nous venons de décrire, vous allez pouvoir réellement installer WordPress. Pour ce faire, vous devez tout d’abord vous rendre à l’adresse ou vous avez placé vos fichiers WordPress. Une fois que vous y serez, vous pourrez lancer le script d’installation.
Ce dernier se trouvera sous la forme “https://example.com/wp-admin/install.php” ou bien “https://example.com/blog/wp-admin/install.php”, selon que vous ayez installé WordPress dans le répertoire racine ou dans son propre répertoire.
Quand vous aurez ouvert cet URL, vous pourrez exécuter l’installateur WordPress. Vous n’avez alors plus qu’à suivre les instructions et à renseigner les informations demandées, puis à valider. Vous pourrez alors commencer à utiliser le CMS pour créer votre site.
Si les deux méthodes que nous venons de voir sont les plus utilisées pour installer WordPress, nous allons voir une troisième méthode, qui consiste à installer WordPress non pas sur un serveur, mais en local sur votre ordinateur.
Les hébergeurs WordPress que nous recommandons :
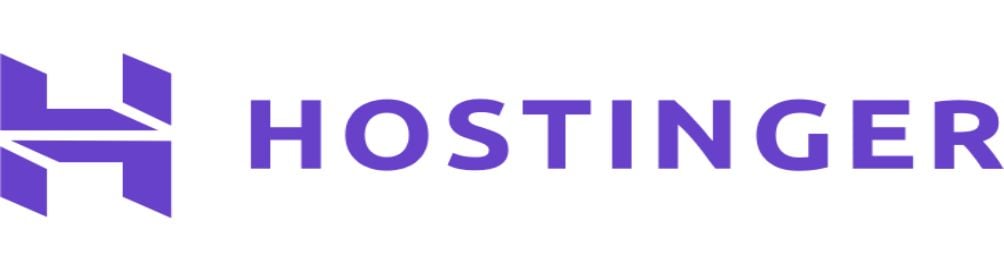
Gamme mutualisé, VPS, Cloud, Minecraft
Wordpress, WooCommerce, Prestashop
30 jours satisfait ou remboursé
![]() Promo : PRESSECITRON (-10%)
Promo : PRESSECITRON (-10%)
9.6 /10
- Support client par chat (en français)
- Migration gratuite
- Nom de domaine gratuit
- Datacenter en France

Gamme mutualisé, VPS, Dédié
Wordpress, Joomla, Magento, Prestashop
14 jours satisfait ou remboursé
![]() Promo : PHA-presse-citron (-15%)
Promo : PHA-presse-citron (-15%)
8.8 /10
- Nom de domaine gratuit
- Offre gratuite (limitée)
- Serveurs en France et au Canada
- Support par téléphone
Installer WordPress en local
Le fait d’installer WordPress en local veut en réalité dire que vous allez héberger votre site sur votre ordinateur (sur votre disque dur ou même sur un support mobile tel qu’une clé USB), et non pas sur un serveur à distance. De cette façon, vous allez pouvoir créer un site sans même disposer d’une connexion Internet : il vous suffira de le mettre en ligne en le transférant sur un serveur quand vous le voudrez.
Voyons donc comment faire pour installer WordPress en local.
Télécharger le logiciel adapté
Si vous désirez installer WordPress en local, vous allez tout d’abord devoir disposer d’un serveur local afin d’avoir l’environnement nécessaire pour déployer le CMS. Pour ce faire, vous allez avoir besoin d’un logiciel spécifique. Vous pouvez par exemple choisir XAMPP qui existe pour tous les systèmes d’exploitation, MAMP ou encore Instant WP.

Ces logiciels vont s’installer directement sur le support de votre choix, comme votre ordinateur. Une fois le logiciel installé, vous devez le démarrer et – comme pour installer WordPress sur un serveur – vous devez créer une base de données pour déployer le CMS.
Créer une base de données
Peu importe le logiciel que vous avez choisi pour installer WordPress en local, vous allez pouvoir vous en servir sensiblement de la même manière. Ainsi, pour créer une base de données, vous devez trouver un menu “Base de données”, puis sélectionner “Créer” ou “Ajouter”.
Vous pourrez alors configurer la base de donnée voulue, adaptée aux besoins de WordPress comme nous l’avons vu plus haut dans cet article. Une fois que vous avez créé une base de données depuis votre logiciel en local, vous allez pouvoir véritablement installer le système de gestion de contenu.
Télécharger WordPress et le lier à votre logiciel
Maintenant que tout est prêt sur votre ordinateur (ou votre support), vous allez pouvoir procéder au téléchargement et à l’installation de WordPress. Pour ce faire, téléchargez WordPress depuis son site officiel. Ensuite, vous devez décompresser les fichiers WordPress de la même manière, puisqu’ils arrivent sous forme d’archives.
Une fois cette étape réalisée, vous pouvez alors placer les fichiers dans le dossier dédié de votre logiciel local (XAMPP, MAMP, Instant WP, etc). Vous pourrez alors atteindre la page d’installation de WordPress, de manière à terminer la configuration du CMS.
Vous devez à ce moment-là renseigner plusieurs éléments, comme la langue à utiliser ou encore le nom de votre base de données. Dès que vous aurez rempli tous les champs, vous pourrez lancer l’installation de WordPress.
Pour la terminer, vous devrez renseigner vos identifiants et le nom de votre site web. Quand vous aurez achevé cette rapide configuration, vous pourrez accéder à votre site WordPress avec vos identifiants depuis votre ordinateur grâce au logiciel local que vous avez installé.
Comme nous l’avons dit plus haut, il vous suffira ensuite de le mettre en ligne en le transférant sur un hébergement web/serveur au moment de votre choix.
Conclusion
Nous arrivons à la fin de notre article dédié à l’installation de WordPress. Nous espérons que ce dernier vous a donné toutes les informations que vous cherchiez, et que vous y voyez maintenant plus clair sur les différentes façons de procéder pour installer le célèbre CMS. Pour synthétiser, il y a trois principales façons d’installer WordPress.
La première et la plus simple vous fait passer par votre hébergeur web (faites un tour sur notre comparatif des meilleurs hébergeurs pour WordPress), qui va pouvoir vous aider à installer le CMS rapidement et automatiquement.
La seconde option consiste à installer WordPress manuellement, en téléchargeant le CMS et en plaçant ses fichiers sur un serveur que vous aurez configuré vous-même. Enfin, sachez qu’il est aussi possible d’installer WordPress en local sur votre ordinateur afin de travailler sur votre site web en hors connexion.
À vous de choisir la méthode qui vous convient le mieux pour installer WordPress selon vos besoins et vos compétences.
Voir les hébergements de Hostinger
Questions fréquemment posées
Même après avoir lu en intégralité nos différents tutoriels, vous avez encore des questions sur l’installation de WordPress ? Tout va bien se passer. Dans les lignes qui suivent, nous répondons à quelques questions qui reviennent couramment à ce sujet.
Et si malgré tout ça vous avez encore une question en suspens, n’hésitez pas à nous le faire savoir, ou à vous rendre sur le forum communautaire de WordPress (c’est un excellent moyen pour obtenir des conseils avisés d’experts).
Comment se connecter au panneau d’administration après avoir installé WordPress ?
Une fois que vous avez pu installer et configurer WordPress sur votre hébergement web, il faudra vous rendre sur l’adresse web de votre site (URL) et ajouter /wp-admin/ à la fin de celle-ci. Vous serez ainsi redirigé vers le panneau d’administration de votre site. WordPress vous demandera de vous identifier (avec le compte administrateur configuré au préalable).
Est-ce que l’installation de WordPress est gratuite ?
Tout à fait, télécharger et installer WordPress ne vous coûtera absolument rien. Maintenant il se peut que des coûts annexes soient à prévoir. On pense notamment à l’achat d’un hébergement web permettant de mettre votre site web en ligne.
Le logiciel WordPress (on parle aussi de CMS ou de système de gestion de contenu) est publié sous la licence publique générale (GNU – GPL). Cela signifie que vous êtes libre de le télécharger, de le modifier, de le personnaliser et de l’utiliser.
C’est quoi un installeur de sites ?
Si vous cherchez à installer WordPress sur un hébergement web, vous verrez très souvent revenir la notion d’installeur de sites ou d’installeur “en un clic”. Ces termes désignent simplement un logiciel qui va vous assister dans l’installation et le déploiement du CMS. Ce type de logiciels est très pratique car il permet à n’importe qui, même sans la moindre expérience, d’arriver à ses fins.
Des hébergeurs web comme Hostinger, o2switch ou encore PlanetHoster proposent tous un installeur de sites supportant ce CMS mais aussi plusieurs dizaines d’autres.
Où télécharger la dernière version de WordPress ?
Si vous disposez déjà d’un hébergement web, alors sachez que vous pouvez télécharger la dernière version de WordPress au travers des outils mis à disposition par votre hébergeur (les installeurs de sites). Maintenant si vous souhaitez installer WordPress en local ou de manière manuelle, alors le mieux est de vous rendre sur le site officiel WordPress.org, puis de cliquer sur le bouton “Obtenir WordPress” et le bouton “Télécharger WordPress”.
C’est la dernière version du logiciel qui sera proposée par défaut. Cela dit, si vous souhaitez télécharger et installer une version spécifique de WordPress, sachez que c’est tout à fait possible. Dans la section “Plus de ressources”, cliquez simplement sur le texte “Toutes les versions”.
